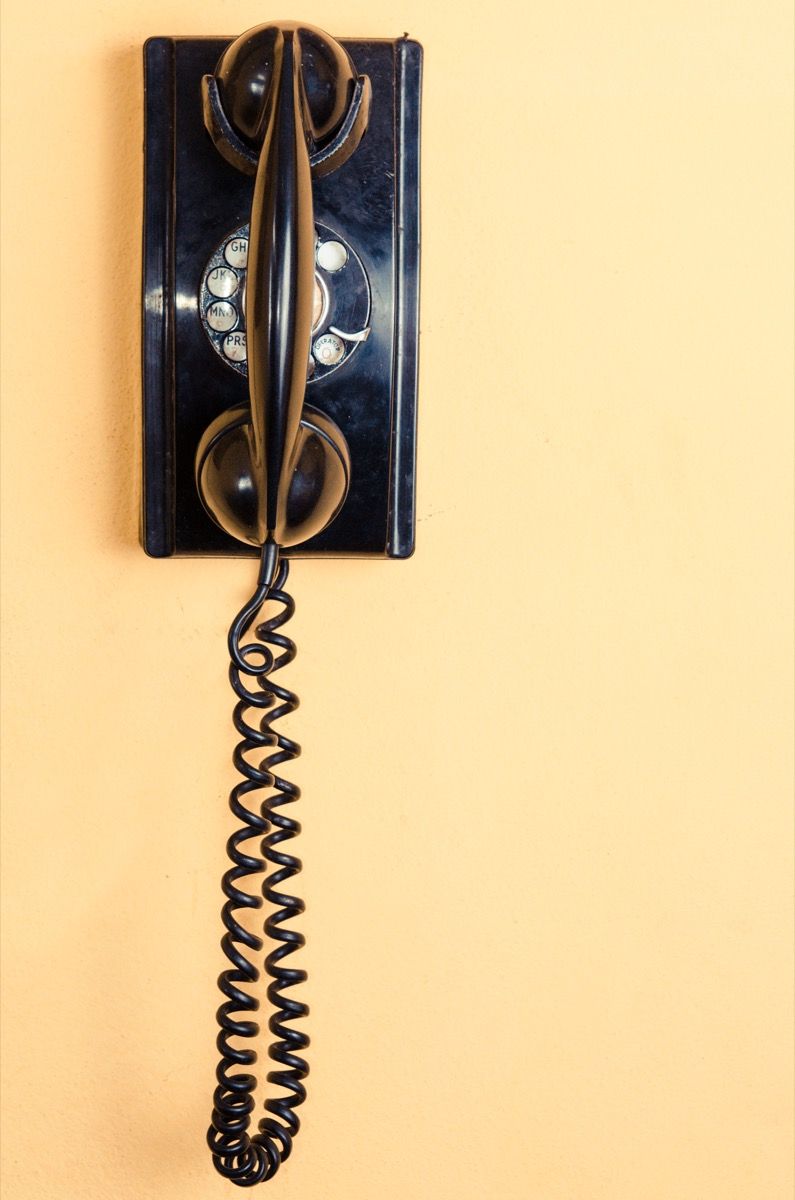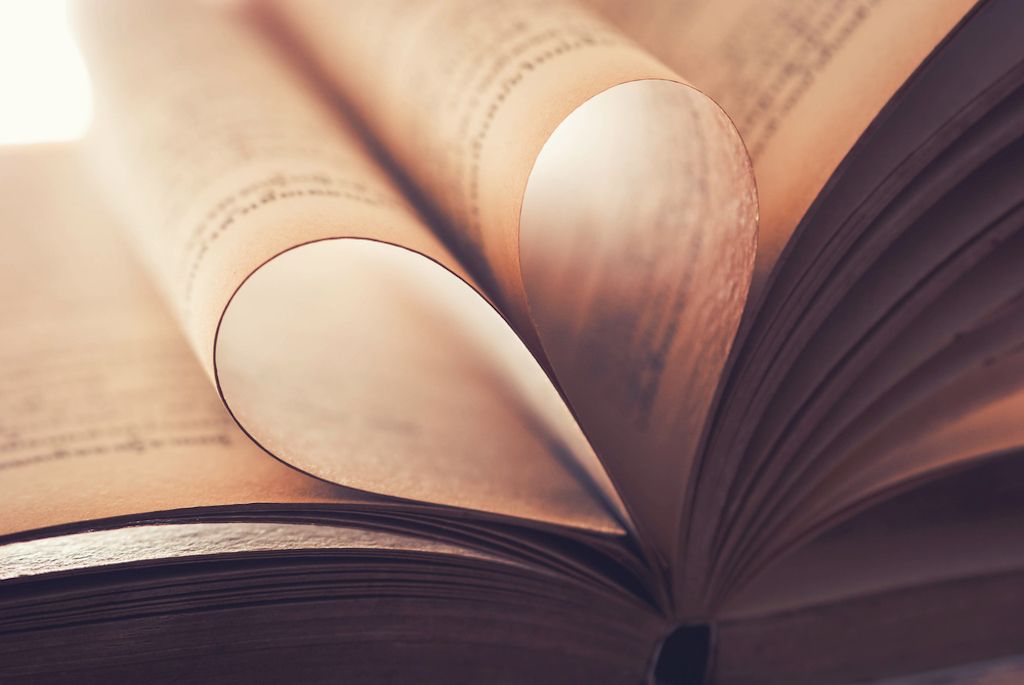A disseminação do coronavírus fez com que muitos de nós isolar em casa , mas só porque você não pode ver seus amigos e familiares pessoalmente, isso não significa que você pode manter contato com eles ou mesmo desfrutar de uma bebida ou refeição juntos - online, é claro. No momento, uma das formas mais populares de chat de vídeo é com zoom , uma plataforma de videoconferência que foi lançada inicialmente para atender a reuniões de colegas de trabalho ao trabalhar remotamente, mas também pode ser usada para famílias se conectarem ou mesmo para crianças manterem contato com seus colegas de escola.
Ao contrário do FaceTime, que é apenas para produtos da Apple, o Zoom pode ser usado por qualquer pessoa que tenha uma conta e um dispositivo equipado com uma câmera de vídeo e uma conexão com a internet. (É semelhante ao Skype, que diminuiu um pouco em popularidade.) Mas enquanto você pode estar preparado com seu dispositivo e seu WiFi, você ainda pode estar confuso quando se trata de configurar uma conta e hospedar um bate-papo. Afinal, o Zoom site solicita que os usuários “digitem [seu] e-mail comercial” - se você estiver apenas tentando falar com uma pessoa querida, a aparência corporativa do site pode confundi-lo.
Então, estamos aqui para ajudar. Continue lendo para descobrir como começar a usar o Zoom, como usar a plataforma de bate-papo por vídeo e sobre algumas dicas e truques que podem tornar o bate-papo mais divertido. Você estará conversando com sua família e amigos com seu próprio fundo personalizado em um piscar de olhos.
Antes de começar

Shutterstock
Antes de começar a usar o Zoom, você precisa ter certeza de que possui um dispositivo compatível. O Zoom funciona com smartphones, tablets, laptops e computadores desktop, desde que tenham uma câmera de vídeo embutida ou estejam conectados a uma webcam. Claro, você também precisará ter uma conexão de internet estável que possa enviar e receber vídeo ao vivo sem muitas falhas. Você não quer que sua conversa consista em todos dizendo “Hã? O que é que foi isso?' o tempo todo.
coceira no nariz significa alguém pensando em você
Você também deve saber, antes de iniciar o Zoom, que precisará de uma conta, e todas as pessoas com quem falar também precisam ter a sua própria (ou uma que possam pedir emprestada). Você não pode bater papo de uma conta do Zoom com alguém no FaceTime, por exemplo.
Por último, existem os diferentes tipos de contas que o Zoom oferece. Uma vez que o Zoom é projetado especificamente para reuniões de trabalho, existem planos que variam de totalmente grátis até $ 19,99 / mês. Os planos com preços mais altos incluem vantagens como reuniões que podem acomodar 500 pessoas e espaço de armazenamento. (As reuniões de zoom podem ser gravadas clicando em um botão, mas você deve se certificar de que todas as pessoas com quem você está falando estão bem com isso primeiro.)
Se você quer apenas conversar com amigos e familiares, o plano gratuito deve funcionar bem. No entanto, você deve saber que os planos gratuitos interrompem os bate-papos de três ou mais pessoas em 40 minutos. Isso pode ser tempo suficiente para uma verificação rápida - e você pode simplesmente reiniciar o bate-papo, se necessário - mas seria irritante em uma reunião de negócios importante.
sonhando em levar um tiro
Como usar o zoom

Captura de tela / zoom
Etapa 1: Crie uma conta e baixe o Zoom
Existem duas maneiras de criar uma conta. A primeira maneira é ir para Zoom.us . No site, você verá uma área em que poderá “inserir seu e-mail comercial”. Você não precisa inserir um e-mail comercial - você pode inserir qualquer endereço de e-mail que deseja usar. Depois disso, você será solicitado a criar uma conta inserindo seu nome e uma senha. A próxima tela fará o download do Zoom para o seu computador. Ao ver o programa pop-up na parte inferior do navegador, você precisará clicar nele e seguir as instruções para aceitar os termos e condições. O zoom será aberto em seu dispositivo e você estará pronto para a próxima etapa.

Captura de tela / zoom
A segunda maneira de criar uma conta é fazer o download do aplicativo Zoom primeiro. Por exemplo, se você tem um produto da Apple, como um iPhone, pode abrir a App Store, pesquisar por Zoom, baixar o aplicativo, abri-lo e clicar em “Cadastre-se”. Assim como o registro online, você ainda precisará inserir um e-mail e uma senha.
Etapa 2A: Convide pessoas para se encontrarem

Captura de tela / zoom
Depois de fazer o download do Zoom e entrar em sua conta, você pode começar a convidar pessoas para um bate-papo por vídeo com você. Para fazer isso, você precisará clicar em “Nova Reunião”. Se for a primeira vez que usa o Zoom, você pode ser solicitado a permitir que o Zoom acesse sua câmera e microfone, com os quais você precisa concordar para que seus amigos e familiares vejam e ouçam você.
Depois de clicar em “Nova Reunião”, você pode clicar em “Convidar”, que permite convidar outras pessoas usando seus endereços de e-mail. Você também pode clicar em “Copiar URL” ou “Copiar convite” para enviar a alguém com quem você deseja bater um link um link que os trará ao seu bate-papo. Você também precisará fornecer a eles a 'Senha da reunião', que aparecerá na parte inferior da tela. (Eventualmente, você pode ter uma lista de contatos em Zoom que você pode convidar dentro do programa, mas se for sua primeira vez, eles não aparecerão ainda.)
sonho de ser casado
Neste ponto, você deve ter convidado seus convidados usando seus e-mails ou enviando um link e uma senha. Se você fez isso, vá para a Etapa 3.
Etapa 2B: Participe de uma reunião
Agora, digamos que você não queira iniciar o bate-papo sozinho, mas sim entrar em uma reunião iniciada por outra pessoa. Nesse caso, você receberá um e-mail solicitando que você participe de uma reunião, uma notificação em Zoom solicitando que você participe de uma reunião (se estiver conectado como um “contato”) ou um link e senha para uma reunião . Se você receber um e-mail ou notificação, será solicitado a clicar se quiser entrar na vídeo chamada. Se você receber um link, você clica nele, insere a senha e participa da reunião.
Etapa 3: Conheça!
Depois que seu convite for aceito ou você tiver aceitado um convite, é hora de fazer sua videochamada. Se foi você quem iniciou a reunião, deverá ver a pessoa que convidou aparecer na tela. (Bem, contanto que eles concordem e apareçam quando você mandar.) Se você estiver entrando, verá quem o convidou. Agora, você só precisa conversar. Novamente, se a pessoa com quem você está falando não pode ouvi-lo ou vê-lo, pode ser necessário entrar nas configurações do seu dispositivo para permitir que o Zoom acesse a câmera e o microfone. Certifique-se também de que o som não está silenciado e de que a câmera do computador não está coberta.
coisas malucas que você não sabia
No entanto, a função mudo (que você encontra no canto inferior esquerdo da tela) pode ser útil se você estiver ouvindo mais e houver muito ruído de fundo ao seu redor. Apenas lembre-se de uma -mute quando quiser falar.
Dicas e truques de zoom

Shutterstock
Agora que você está batendo papo no Zoom, pode experimentar alguns extras que podem tornar suas reuniões mais interessantes. (Ou pelo menos faça a pessoa com quem você está conversando dizer: 'Ooh, como você foi que ? ”)
Um dos nossos truques favoritos é que você pode - contanto que seu dispositivo tenha capacidade - mude o seu fundo . Então, em vez de seus amigos ou colegas verem você em sua sala de estar, eles podem vê-lo no espaço ou em uma praia em frente a uma pilha enorme de panquecas. Para fazer isso em um computador, você precisa ir para “Configurações” - que é a pequena engrenagem no canto superior direito - e clicar em “Plano de Fundo Virtual” na barra lateral. Aqui, você pode escolher um dos planos de fundo listados ou carregar sua própria foto para usar como plano de fundo clicando no sinal de mais (+) para “Adicionar imagem de plano de fundo virtual”.

Captura de tela / zoom
No aplicativo de telefone, você só pode alterar o plano de fundo quando estiver em uma reunião. Quando estiver em seu bate-papo, você clicará nos três pontos que dizem “Mais” abaixo e, em seguida, selecione “Plano de fundo virtual”. Assim como nas instruções acima, você pode escolher um dos planos de fundo disponíveis ou escolher o seu próprio nas fotos de seu telefone clicando no sinal de mais (+).
piadas sujas mais engraçadas de todos os tempos
Outro recurso divertido é Reações . Você pode reagir a algo durante um chat de vídeo com um emoji clicando em “Reações” na parte inferior da tela de chat na versão para computador ou clicando em “Mais” na parte inferior da tela na versão do telefone. Lá, você poderá bater palmas digitalmente com sua aprovação ou dar um polegar para cima, assim como em um texto.

Captura de tela / zoom
Por último, se você estiver se reunindo com várias pessoas ao mesmo tempo, pode ativar a “Visualização de galeria”, que permitirá que você veja todas elas. (Sério, todos. A galeria pode acomodar até 49 pessoas em telas diferentes ao mesmo tempo.) Para fazer isso, você precisa clicar em “Visualização de galeria” no canto superior direito da tela.
Em um smartphone, se houver um grande número de pessoas no bate-papo, você precisará rolar para ver todas, pois nem todas serão colocadas na mesma tela. Se você deslizar para a esquerda, verá mais pessoas, se nem todas aparecerem na primeira tela. A tela também irá virar automaticamente se você alterar a orientação da maneira como está segurando o telefone.
Aí está: o básico sobre Zoom - se você não são usá-lo para o trabalho. Agora vá para a reunião!